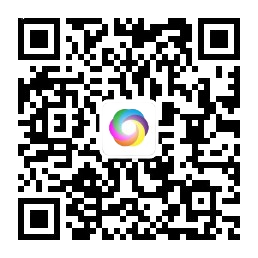在现代设计环境中,个性化的用户体验对于提高工作效率和舒适度至关重要。Autodesk Inventor作为一款功能强大的三维建模和设计软件,为设计师提供了丰富的功能和工具。然而,每个设计师都有自己独特的工作流程和偏好,因此个性化的用户界面定制变得尤为重要。本文将探讨Autodesk Inventor的界面定制开发,并分享一些技巧和示例,帮助您打造个性化的用户界面,提高工作效率和舒适度。
调整界面布局以适应工作流程 界面布局是用户界面定制的关键方面之一。Autodesk Inventor提供了灵活的界面布局选项,使您能够根据自己的工作流程和偏好调整面板、视图和工具栏的位置和大小。例如,您可以将经常使用的面板放置在易于访问的位置,或者将特定的视图放大以便更好地查看模型细节。下面是一个示例代码片段,演示如何将Workspace面板放置在右侧,并设置宽度为300像素:
Dim oWorkspace As DockablePane = ThisApplication.UserInterfaceManager.DockablePanes.ItemById("Autodesk.Inventor.WSModel")
oWorkspace.DockState = DockingStateEnum.kDockRight
oWorkspace.Width = 300
创建自定义工具栏和菜单 自定义工具栏和菜单可以极大地提高工作效率。Autodesk Inventor提供了界面定制工具,使您能够创建自己的工具栏和菜单,并根据需要添加、移除和修改工具按钮。例如,您可以创建一个自定义工具栏,将常用的命令和操作放置在其中,以便快速访问。下面是一个示例代码片段,演示如何创建一个名为”My Toolbar”的自定义工具栏,并添加一个按钮到工具栏上:
Dim oCustomToolbar As CommandBar = ThisApplication.UserInterfaceManager.CommandBars.Add("MyToolbar", "My Toolbar", CommandBarTypeEnum.kRegularCommandBar, False)
Dim oButton As CommandBarButton = oCustomToolbar.Controls.AddButton(ThisApplication.CommandManager.ControlDefinitions.Item("MyCommand"), -1)
oButton.Visible = True
定制快捷键以加快操作速度 定制快捷键是提高工作效率的关键。通过将常用的功能和操作分配给自定义快捷键,您可以快速访问这些命令,而无需浪费时间在菜单中寻找。Autodesk Inventor的快捷键管理器可以帮助您定制和修改快捷键设置。下面是一个示例代码片段,演示如何将”MyCommand”命令分配给自定义快捷键”MyShortcut”:
ThisApplication.CommandManager.ShortcutManager.AddShortcut("MyShortcut", "MyCommand")
通过上述界面定制开发技巧和示例,您可以根据自己的需求和偏好打造个性化的Autodesk Inventor用户界面。调整界面布局、创建自定义工具栏和菜单,以及定制快捷键,将帮助您提高工作效率和舒适度。定制界面开发使您能够更好地适应自己的工作流程,让设计过程更加顺畅和愉悦。
希望本文对您了解Autodesk Inventor界面定制开发提供了帮助。如果您有任何问题或需要更多示例代码,请随时与我交流。愿您享受个性化的设计体验,提高工作效率!
 酷居科技
酷居科技